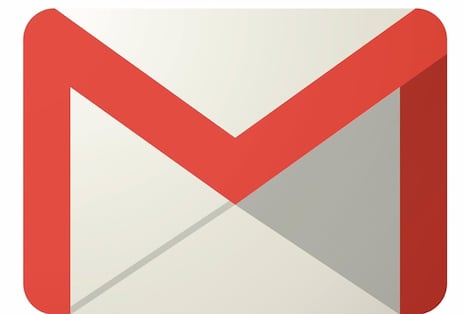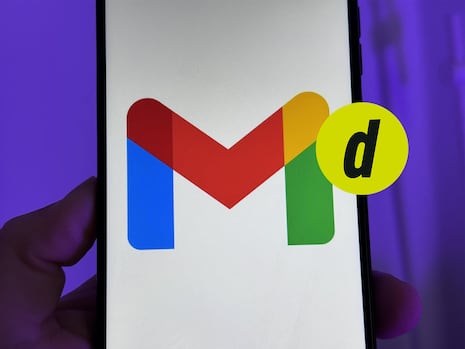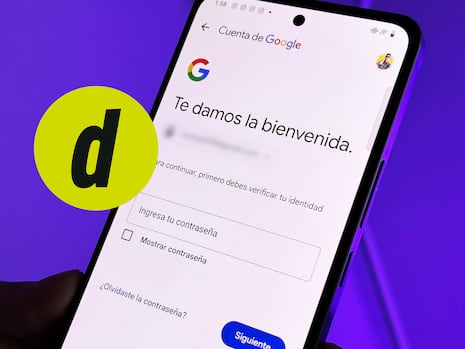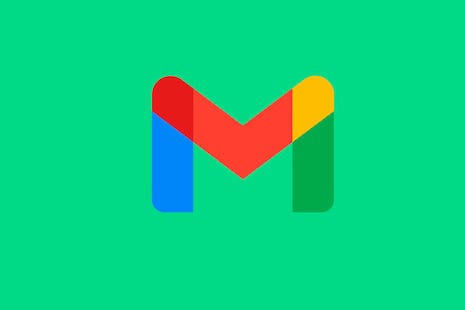No caben dudas de que Gmail se ha coronado como una de las apps más aclamadas entre los usuarios, ya que cuenta con múltiples beneficios que te permiten gestionar mejor tus correos electrónicos.
Asimismo, una de las características principales de esta aplicación de mensajería es que tiene una alternativa que te permite reconocer si alguien te envió un email solo a ti o a alguien más. Se trata de los indicadores personales.
Cada vez que recibas un correo tendrás que percatarte si al costado del título te aparecen una o dos flechas (> o >>). En el caso de la primera opción, significa que te enviaron a ti y alguien más, mientras que en la segunda alternativa serás solo tú.
Para habilitar esta característica en tu cuenta de Gmail, a continuación te mostramos una guía completa para que la lleves a cabo.
CÓMO ACTIVAR UN INDICADOR PERSONAL EN GMAIL
- Como primer paso, accede a tu cuenta de Gmail desde el ordenador.
- Seguido, pulsa en Configuración, ubicado en la zona derecha superior de la pantalla.
- Entre las opciones disponibles, elige General.
- Ahora, deslízate hacia abajo hasta ubicar el botón Indicadores personales.
- Cuando lo encuentres, activa el interruptor y listo.
Siempre puedes volver a desactivar esta opción las veces que desees siguiendo los mismos pasos desde tu cuenta de Gmail.
CÓMO SOLUCIONAR CUANDO LOS BOTONES DE GMAIL NO FUNCIONAN
1. Borrar caché
Entre los pasos que puedes seguir es borrar el caché y los cookies del navegador, esto con el fin de eliminar cualquier rastro de error al abrir Gmail. Para ello sigue los siguientes pasos.
- Dentro del navegador, presiona sobre los tres puntos, ubicado en la zona superior derecha.
- Luego, selecciona en Más herramientas.
- Seguido, pulsa en Borrar datos de navegación.
- Ahora, escoge Todo el tiempo.
- Por último, marca las casillas de cookies y caché del navegador.
2. Actualizar el navegador
Otra opción que puedes probar es verificar si el navegador que usas necesita de una actualización. Bajo esta premisa, necesitas dirigirte a su página oficial y, de ser necesario, descargar la última versión.
3. Cambiar navegador
Asimismo, si el error permanece, es necesario que intentes abrir tu cuenta de Gmail en otro navegador, de esta manera, comprobarás si la aplicación funciona correctamente.
CÓMO CERRAR SESIÓN EN GMAIL SI DEJASTE TU CUENTA ABIERTA EN OTRA PC
- Primero, desde una computadora o portátil ingresa a Gmail.
- Ahora, ubícate en la ‘Bandeja de entrada’ o ‘Recibidos’ y desplaza la barra espaciadora hasta el final.
- Como puedes apreciar, hay varias opciones de color blanco, una de ellas dice ‘Detalles’, haz clic en esta.
- Ahora, se abrirá una nueva ventana con todas las sesiones abiertas recientemente.
- Hay tres recuadros: Tipo de acceso (desde donde se inicio sesión), Ubicación, y Fecha y hora, esta última es la más importante, ya que te dice hace cuánto tiempo ha estado activa tu cuenta.
- Si tu cuenta permanece abierta en un dispositivo externo al que vienes utilizando, se habilitará la opción ‘Salir de todas las demás sesiones web’.
- Finalmente, apriétala y automáticamente tu cuenta de Gmail se habrá cerrado en todos los dispositivos que no reconoces.
Es importante aclarar que este truco solo puedes realizarlo desde una computadora o laptop, a través del teléfono móvil no se puede porque no te aparecerá la opción ‘Detalles’, por ello, asegúrate que los pasos los realices en un equipo que te brinde confianza.
Así puedes borrar todos los correos de Gmail
- Lo que primero debes hacer abrir Gmail desde tu ordenador.
- Luego, tendrás que acceder con tu cuenta de Google.
- Una vez hecho esto, dirígete a tu bandeja de entrada y selecciona un icono en forma de cuadrado vacío, ubicado en la zona superior izquierda de la pantalla.
- Cuando presiones sobre el botón, verás varias opciones, por lo que deberás pulsar sobre Todos.
- En instantes, verás cómo todos tus mensajes fueron seleccionados.
- Por último, solo elige el bote de basura y todos tus correos electrónicos se habrán eliminado.
Ten en cuenta si existen algunos emails que no quieres borrar, tienes la opción de filtrarlos desde las mismas configuración de tu cuenta de Gmail.
POR QUÉ DEBES BORRAR LA MEMORIA CACHÉ DE WHATSAPP
- En primer lugar borrar la memoria caché de WhatsApp servirá para liberar un poco de espacio en tu dispositivo móvil. Muchas veces esta tiende a pesar más de 1 GB.
- Asimismo, eliminar el caché de la app también evitará a que la aplicación sufra errores o ciertos bugs.
- De igual forma, en caso desees hacerlo, borrarás también ciertos archivos basura que solo han servido para la actualización o instalación de WhatsApp.

:quality(90)/cloudfront-us-east-1.images.arcpublishing.com/elcomercio/K2JE6ZX2RFH7ZCJ2DCIR2Y7PBU.jpg)